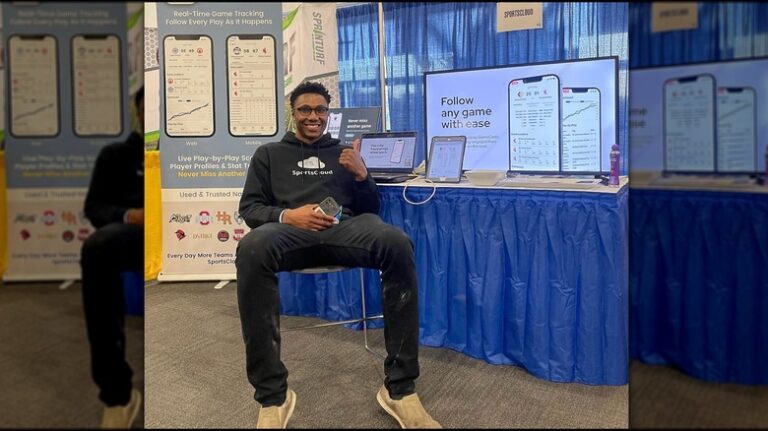aervy firmware downlaods wifi: Installation Instructions and Advice
Firmware updates play a vital role in keeping your devices running efficiently and securely. For Aervy devices, updating the firmware can lead to improved performance, bug fixes, and even new features. Despite these benefits, many users find the process of downloading and installing firmware—especially over WiFi—a bit daunting. This guide is designed to simplify the process for you, offering clear, step-by-step instructions on how to download and installaervy firmware downlaods wifi. Additionally, you’ll find helpful tips to make sure the process goes as smoothly as possible.
Prelude: The Importance of Firmware Updates
Firmware refers to the software that is embedded in your device’s hardware, governing its core functions. Keeping this software updated is crucial, as it helps to fix bugs, improve performance, and add new features. Failing to update your firmware can expose your devices to security risks and performance problems.
When it comes to downloading aervy firmware downlaods wifi, it’s important to grasp the process and follow the right steps. You don’t have to be a tech whiz, but having a solid understanding of the basics can help you avoid mistakes and ensure a smooth experience.
Introduction to aervy firmware downlaods wifi
Updating the firmware on your Aervy device via WiFi is an easy and efficient way to keep your device current without needing a wired connection. Whether you’re working with a smart home gadget, a router, or any other Aervy product, downloading firmware over WiFi can save you both time and hassle.
While the process is generally simple, a few factors can make installation more challenging. Issues like interrupted downloads, using the wrong firmware version, or failed installations can lead to problems with your device. This guide will provide you with all the essential information about downloading aervy firmware downlaods wifi, ensuring you can complete the update successfully on your first attempt.
How to Download and Install aervy firmware downlaods wifi
1. Check for Firmware Updates
Before you start the installation process, it’s essential to verify if a new firmware version is available. Here’s how to do that:
- Open the settings menu on your device.
- Look for the “Firmware” or “Software Update” section.
- If an update is available, it will show up here along with the version number and release notes.
- To confirm that this is the latest version, compare it with the firmware version listed on the official Aervy website.
2. Ensure a Stable WiFi Connection
A stable internet connection is vital for successful aervy firmware downlaods wifi. Interruptions during the download can result in incomplete updates and may cause your device to malfunction. Here are some tips to maintain a stable connection:
- If possible, connect using a 5GHz WiFi network for improved speed and stability.
- Avoid downloading large files or streaming high-definition content while the update is in progress.
- Keep your device close to the router for a stronger signal.
3. Backup Your Device
Before you proceed with the installation, it’s wise to back up your device’s settings and data. While firmware updates usually don’t erase personal data, it’s always better to be safe, particularly if the update involves significant changes to the system.
4. Download the Firmware
Once you’ve established a stable connection, you can move on to downloading the firmware:
- In the “Firmware Update” section of your device’s settings, click on “Download.”
- Make sure the download initiates properly without interruptions.
- The download size and estimated time will be displayed, so be patient, especially if the firmware file is large.
5. Install the Firmware
After the firmware has been downloaded, the installation process will begin:
- Your device will prompt you to install the update once the download is complete.
- Follow the on-screen instructions to start the installation.
- Your device may restart several times during the update. Do not turn it off or disconnect it from the WiFi network.
6. Verify the Installation
After the installation is complete, your device should restart and operate normally. To confirm that the update was successful:
- Go to the settings menu and check the firmware version.
- Ensure it matches the latest version available on the official Aervy website.
7. Troubleshooting Common Issues
If you encounter any issues during the aervy firmware downlaods wifi, here are some troubleshooting steps:
- Interrupted Download: Restart the download process. If it keeps failing, check your WiFi connection.
- Failed Installation: If the firmware fails to install, try rebooting the device and attempt the process again.
- Device Malfunction: In rare cases, a failed update may cause your device to malfunction. If this happens, reset the device to factory settings and try installing the firmware again.
| Step | Action |
| 1. Check for Updates | Navigate to the “Firmware Update” section in your device settings. |
| 2. Ensure Stable WiFi | Use a strong, stable WiFi connection, preferably 5GHz, during the process. |
| 3. Backup Device | Backup your settings and data before proceeding with the update. |
| 4. Download Firmware | Begin the firmware download and ensure it completes without interruptions. |
| 5. Install Firmware | Follow on-screen prompts to install the firmware after the download finishes. |
| 6. Verify Installation | Check the firmware version after installation to confirm a successful update. |
Tips for Smooth aervy firmware downlaods wifi
1. Schedule Updates During Off-Peak Hours
To ensure faster download speeds, plan your firmware updates during off-peak times. Choosing periods of low network activity can lead to quicker and more reliable downloads.
2. Ensure Adequate Battery Life
For portable devices, it’s important to check that your battery is sufficiently charged before starting the update. Ideally, make sure the device is charged to at least 50% or keep it connected to a power source throughout the update process.
3. Use the Official Aervy Website
Always download firmware updates directly from the official Aervy website or use the device’s built-in update feature. Avoid unofficial sources, as they may offer corrupted or incompatible firmware that could harm your device.
4. Restart Your Router
If you notice slow WiFi speeds while downloading, consider restarting your router to refresh your connection. This simple action can often resolve minor connectivity issues that may disrupt the download process.
Conclusion: Ensuring a Successful Firmware Update
Updating the firmware on your Aervy device through WiFi can be a straightforward process. By adhering to the steps detailed in this guide, you can ensure that your aervy firmware downlaods wifie downloads via WiFi proceed without a hitch. The most important factors are preparation and patience—check for updates and confirm you have a stable connection. Regular firmware updates are crucial for maintaining your device’s performance, security, and overall functionality.
FAQs
1. What is aervy firmware downlaods wifi, and why is it important to update?
Aervy firmware is the software that manages your device’s core functions. Keeping it updated enhances performance, boosts security, and introduces new features.
2. How can I check for Aervy firmware updates?
To check for updates, access your device’s settings and navigate to the “Firmware Update” section to see if a new version is available.
3. Is it possible to update Aervy firmware without WiFi?
Yes, you can update the firmware without WiFi, but it’s more convenient to do so via a wireless connection. You can also use a wired connection or download the firmware using a USB drive.
4. What should I do if the firmware download is interrupted?
If your download is interrupted, restart the process and ensure that your WiFi connection is stable. It’s best to limit heavy internet usage while the update is taking place.
5. Will updating the Aervy firmware delete my data?
Typically, no, updating the firmware won’t erase your data. However, it’s always a good idea to back up your device before proceeding with the update, just to be safe.